ダウンロードしたPCアプリで更新中「セットアップディスクを挿入してください。」と表示され地図データを更新できません
FAQ No.2151
販売店装着オプション G-BOOK対応SDナビ
ダウンロードしたPCアプリを起動中に「セットアップディスクを挿入してください。」と表示された場合、以下の案内に従ってローカル地図データをコピーしてください。
<ローカル地図データをコピーする手順>
- 1.
- ナビゲーションに同梱されているセットアップディスクをパソコンに挿入してください。
- 2.
- アイコン(下図参照)をダブルクリックしてインストール済みのPCアプリを起動してください。
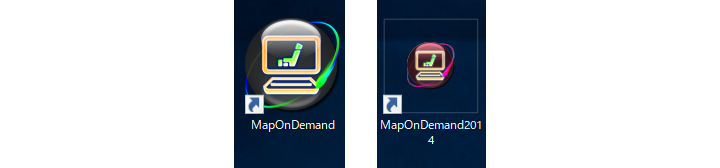
MapOnDemandのアイコン(図左)とMapOnDemand2014のアイコン(図右)
- ナビゲーションによって、アイコンの色や名称が異なります。
- 3.
- PCアプリを起動したら、[ツール]をクリックしてメニューを開き[地図データ管理]をクリックしてください。
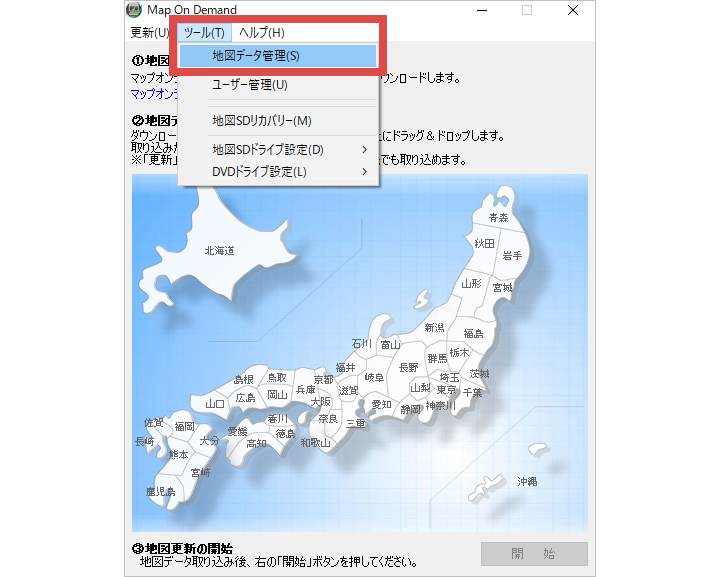
- 4.
- 「地図データ管理」画面が表示されたら、[HDDへの保存](下図①)をチェックし、[開始](下図②)をクリックしてください。
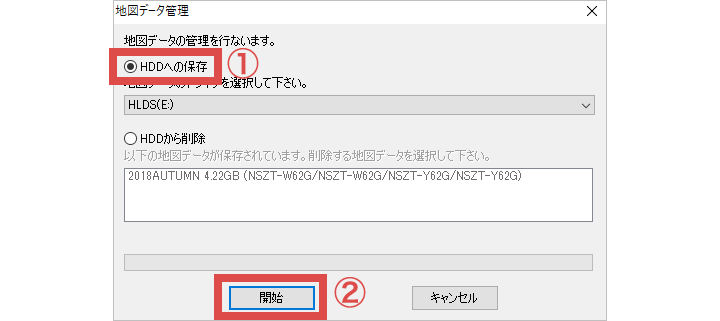
- 5.
- ローカル地図データのコピーが始まるので、しばらくお待ちください。
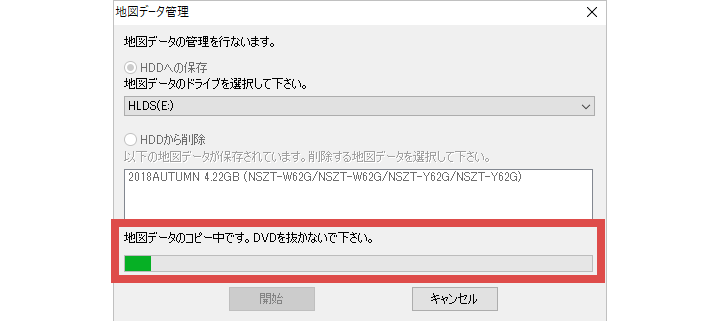
- 6.
- [ローカル地図データ保存完了]と表示されたら[OK]をクリックしてください。

- 7.
- コピーしたローカル地図データが追加されていることを確認してください。(下図赤枠参照)
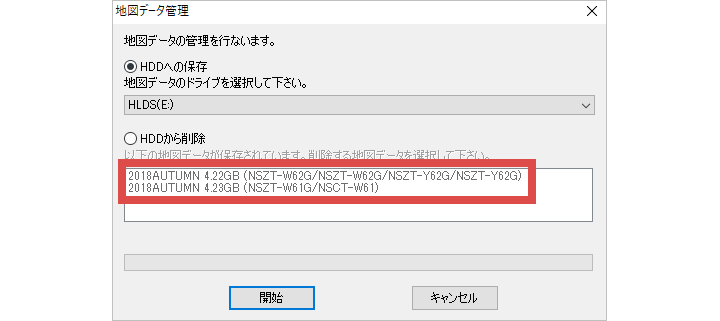
以上でローカル地図データのコピーは完了です。以下のボタンをクリックして地図データをSDカードに書き込む方法をご確認ください。
