地図データをSDカードに書き込む方法を教えてください
FAQ No.2144
標準装備・メーカーオプション G-BOOK対応SDナビ
T-Connectナビ
G-Link対応ナビ
- G-Link対応ナビの場合、ご質問に該当するのは一部機種に限られます。
<地図データをSDカードに書き込む手順>
PCアプリの種類によって書き込む方法は異なります。以下のメニューからお使いのPCアプリを選択してください。
- 1.
- ナビゲーションに同梱されている地図SDカードをパソコンに挿入してください。
- micro SDカード非対応のパソコンを使用する場合は、同梱のアダプターをご利用ください。
- 「フォーマットする必要があります…」と表示された場合は、決してフォーマットせず、キャンセルをクリックしてください。
- 「スキャンして修復しますか…」と表示された場合は、スキャンせずキャンセルをクリックしてください。
- 2.
- マップオンデマンド・ダウンロードサイトからダウンロードしたPCアプリをインストールしたら、アイコンをダブルクリックしてください。
- ダウンロードしたPCアプリをインストールする方法はこちらをご覧ください。
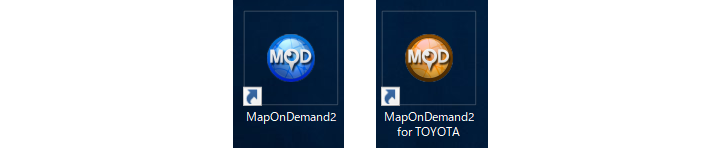
MapOnDemand2のアイコン(図左)とMapOnDemand2 for TOYOTAのアイコン(図右)
- ナビゲーションによって、アイコンの色や名称が異なります。
- 3.
- PCアプリを起動すると、アプリTOP画面に地図SDカード情報が表示されます。更新するSDカードに間違いがないかご確認ください。間違いがなければ[次へ]をクリックしてください。

- 4.
- 地図更新を行う都道府県を選択し、[更新開始]をクリックしてください。
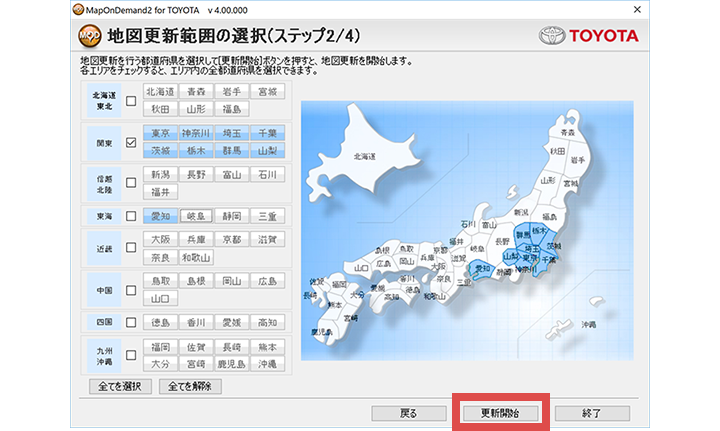
- 5.
- 地図更新が始まります。地図更新中画面が表示されている間は地図SDカードをパソコンから抜いたり、パソコンの電源を切らないでください。
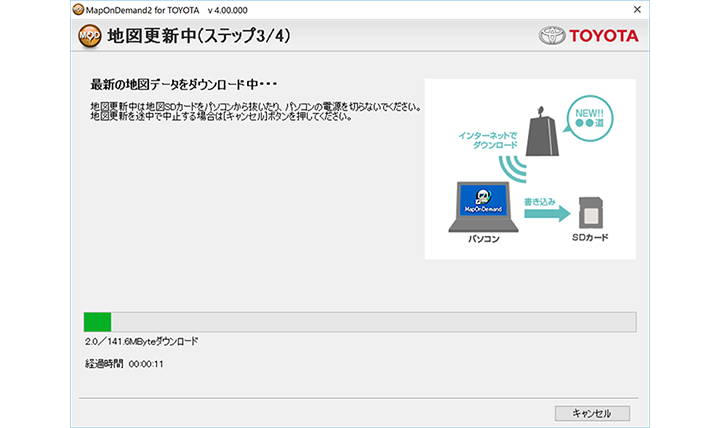
- 6.
- 地図更新が完了したら、[終了]をクリックして画面を閉じてください。
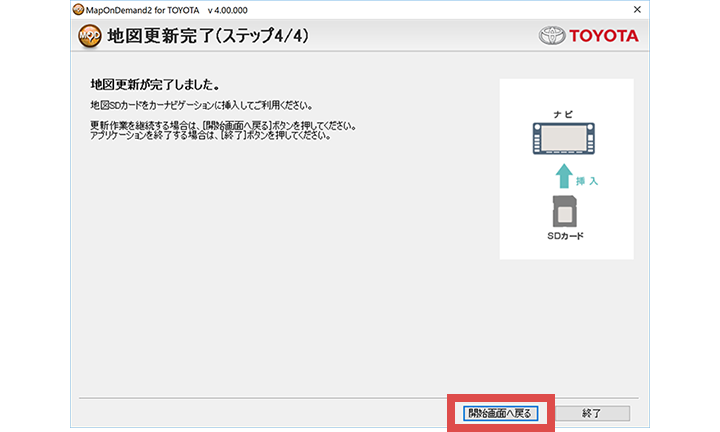
- 7.
- 地図SDカードをパソコンから取り出してください。
以上で地図データのSDカードへの書き込みは完了です。お疲れ様でした。
ナビゲーションに更新済み地図SDカードを挿入し、現在地画面が表示されることを確認してください。
- 1.
- ナビゲーションに同梱されている地図SDカードをパソコンに挿入してください。
- 「フォーマットする必要があります…」と表示された場合は、決してフォーマットせず、キャンセルをクリックしてください。
- 「スキャンして修復しますか…」と表示された場合は、スキャンせずキャンセルをクリックしてください。
- 2.
- インストールしたPCアプリのアイコンをダブルクリックしてください。
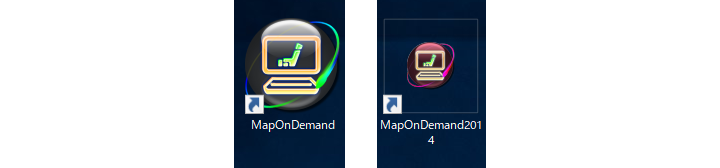
MapOnDemandのアイコン(図左)とMapOnDemand2014のアイコン(図右)
- ナビゲーションによって、アイコンの色や名称が異なります。
- 3.
- PCアプリを起動後、ログインを求められた場合は、マップオンデマンド・ダウンロードサイトで[自分で地図を更新する]を選択し、画面の案内にそってお使いのナビゲーション機種専用のPCアプリをダウンロードした後、インストールし直してください。
- ダウンロードしたPCアプリをインストールする方法はこちらをご覧ください。
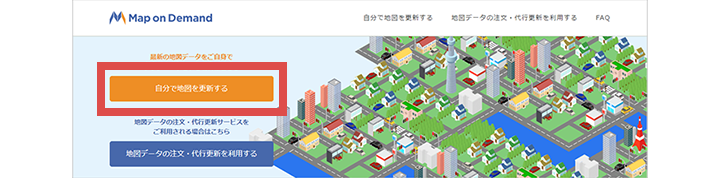
マップオンデマンド・ダウンロードサイト トップページ(一部)
- 「最新バージョンにする必要があります。ダウンロード後、インストールを開始します。」と表示された場合は、こちらをご覧ください。
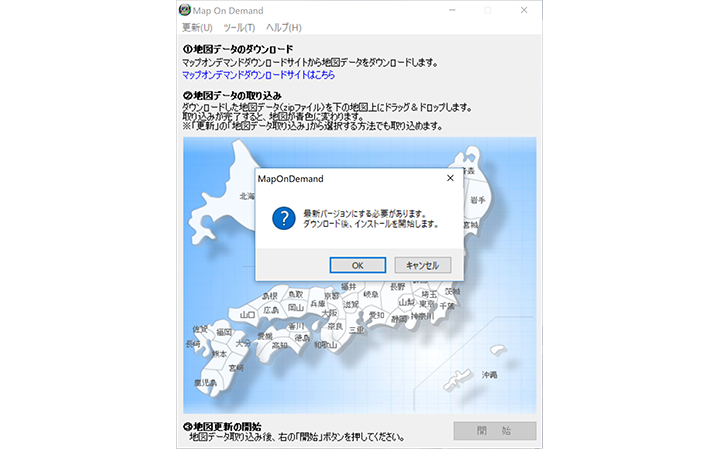
- 4.
- 起動できたらPCアプリと一緒にダウンロードした地図データ[map.zip]を画面の日本地図上にドラッグ&ドロップしてください。
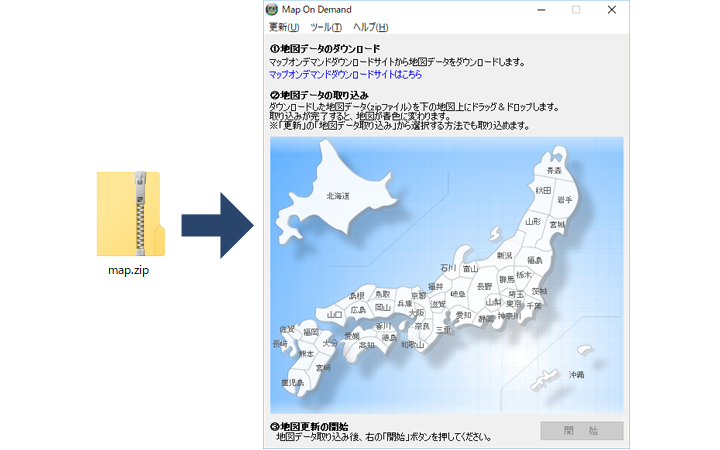
- 5.
- 日本地図の色が白から青に変わったら、画面右下の[開始]をクリックしてください。
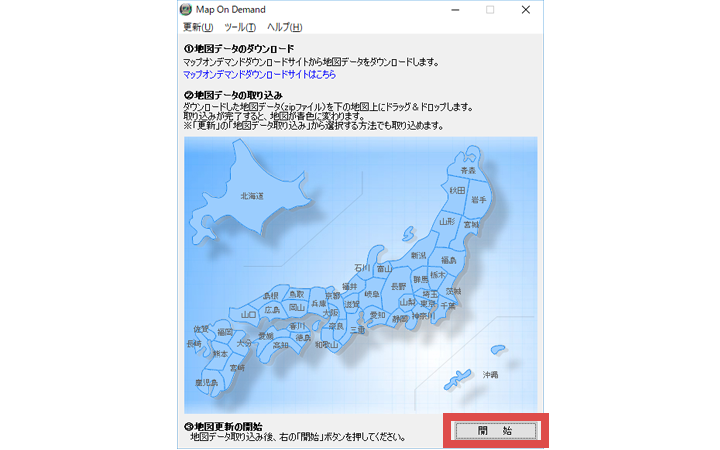
- 6.
- 「ユーザー管理」画面が表示されたら「ユーザー名(※1)」を入力してください。「使用する地図データ」は最初に表示された内容のまま、変更しないでください。更新後の地図データを保存するか(※2)選択し、[OK]をクリックしてください。
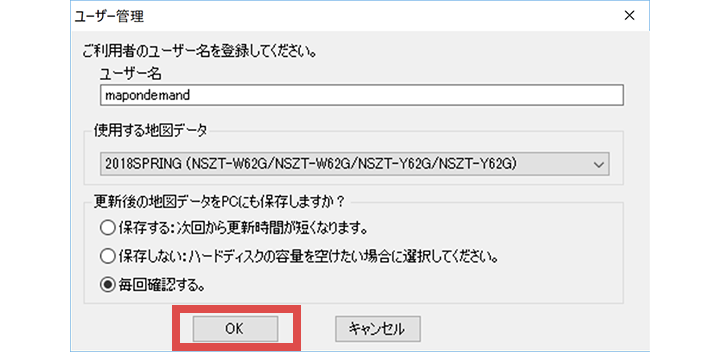
- ※1:
- 「ユーザー名」にはお好きな名前を登録できます。このユーザー名をもとに、ご利用の地図バージョン・最新更新日・サービス終了日を確認することができます。
- ※2:
- 「保存する」を選択した場合、次回の更新時の書込みにかかる時間を短縮できます。パソコンのメモリ容量を空けたい場合は「保存しない」を選択してください。
あとで設定を変更したい場合は、PCアプリの[ツール]→「ユーザー管理」→ユーザーを選択→「変更」で変更できます。
- 7.
- 「ナビプログラムを最新にしますか?」と表示されたら、[はい]をクリックしてください。
- 最新版のナビプログラムがある場合のみ表示されます。
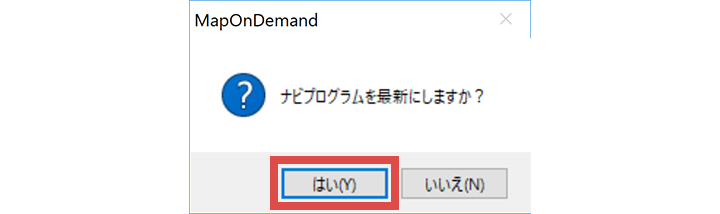
- 8.
- 地図データのコピーが始まります。
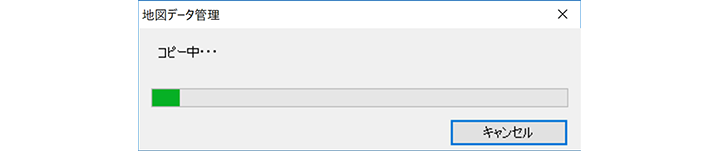
- 9.
- 地図データの更新が始まります。
- 「地図データ更新中…」と表示されている間は、地図SDカードを抜かないでください。
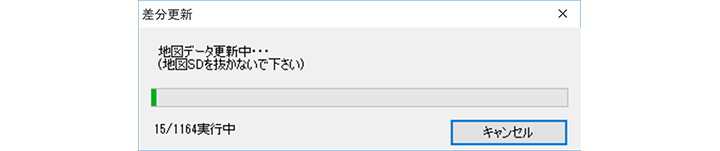
- 10.
- 「地図データ更新完了」と表示されたら、[OK]をクリックして画面を閉じてください。
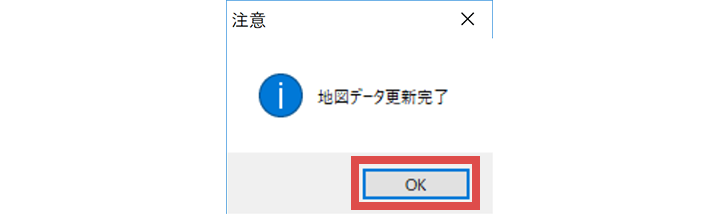
- 11.
- 6で[毎回確認する]と設定している場合、「問い合わせ」画面が表示されます。更新後の地図データをパソコンに保存する場合は[はい]をクリックしてください。保存しない場合は[いいえ]をクリックしてください。
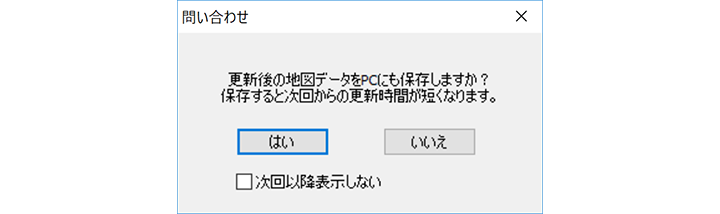
- 12.
- 地図SDカードをパソコンから取り出してください。
以上で地図データのSDカードへの書き込みは完了です。お疲れ様でした。
ナビゲーションに更新済み地図SDカードを挿入し、現在地画面が表示されることを確認してください。





