ダウンロードしたPCアプリをインストールする方法を教えてください
FAQ No.2145
お使いのナビゲーション用PCアプリの操作手順にそって、正しくインストールしてください。
標準装備・メーカーオプション G-BOOK対応SDナビ
T-Connectナビ
G-Link対応ナビ
- G-Link対応ナビの場合、ご質問に該当するのは一部機種に限られます。
<ダウンロードしたPCアプリをインストールする手順>
以下のメニューからお使いのパソコンを選択してください。
- 1.
- PCアプリの保存先を開いたら、ダウンロードしたexeファイルをダブルクリックしてください。
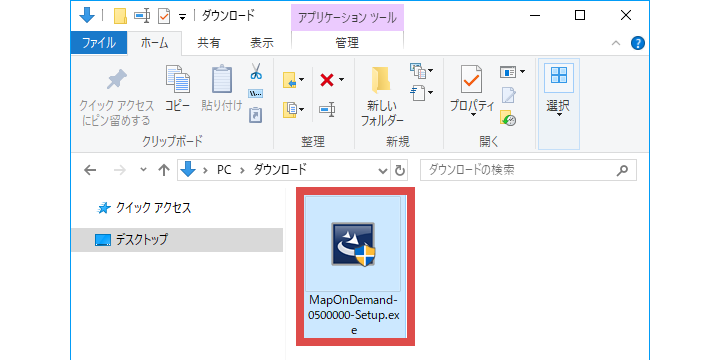
- 2.
- 「ユーザーアカウント制御」が表示されたら、ファイル名が正しいことを確認して[はい]をクリックしてください。
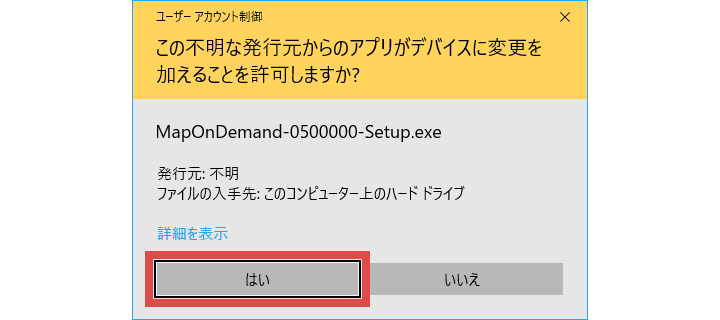
- 3.
- InstallShield Wizardが自動で表示されます。

- 4.
- 「MapOnDemand2 セットアップへようこそ」または「MapOnDemand2 for TOYOTA セットアップへようこそ」と表示されたら、[次へ]をクリックしてください。
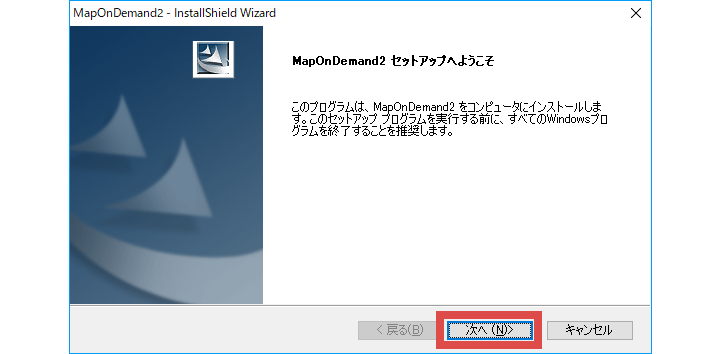
- 5.
- 「使用許諾契約」をご確認いただき[使用許諾契約の全条項に同意します](図①)を選択して、[次へ](図②)をクリックしてください。
- 使用許諾契約に同意いただけない場合は、PCアプリをインストールすることができません。
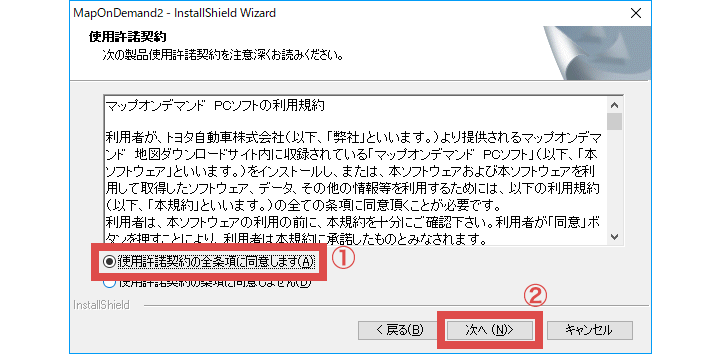
- 6.
- 「インストール先の選択」でPCアプリのインストール先を指定して[次へ]をクリックしてください。
- お客様が指定していない場合、通常は「C:\Program Files (x86)」にインストールされます。
- インストール先は、10GB以上の空き容量があるドライブを選択してください。
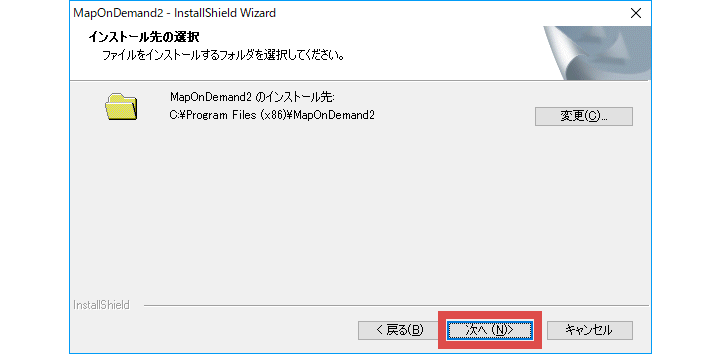
- 7.
- 「インストール準備の完了」が表示されますので、これまでの設定でよろしければ[インストール]をクリックしてください。
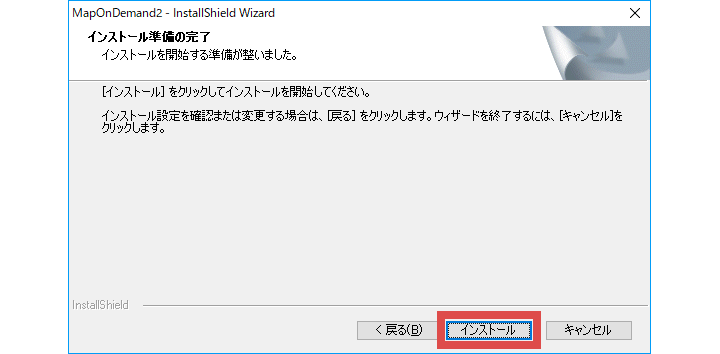
- 8.
- 「InstallShield Wizard の完了」が表示されたら、「完了」をクリックして画面を閉じてください。
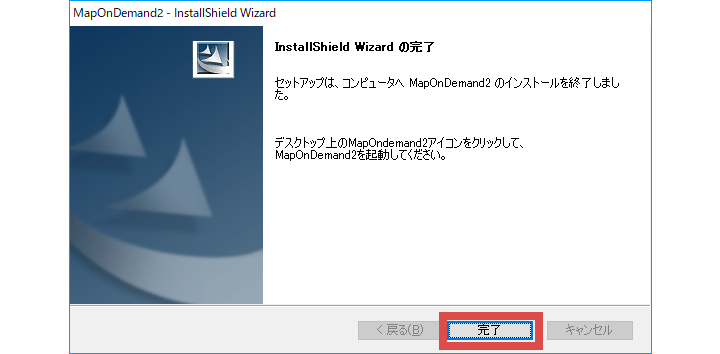
- 9.
- デスクトップに図のようなショートカットが作成されたことを確認してください。
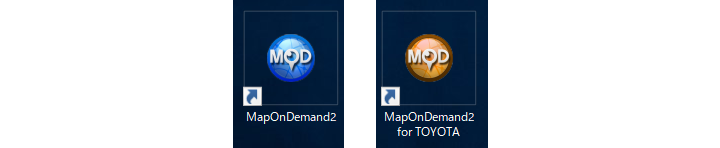
MapOnDemand2のアイコン(図左)とMapOnDemand2 for TOYOTAのアイコン(図右)
- 1.
- PCアプリの保存先を開いたら、ダウンロードしたexeファイルをダブルクリックしてください。

- 2.
- 「ユーザーアカウント制御」が表示されたら、ファイル名が正しいことを確認して[はい]をクリックしてください。

- 3.
- InstallShield Wizardが自動で表示されます。

- 4.
- 「MapOnDemand2 セットアップへようこそ」または「MapOnDemand2 for TOYOTA セットアップへようこそ」と表示されたら、[次へ]をクリックしてください。
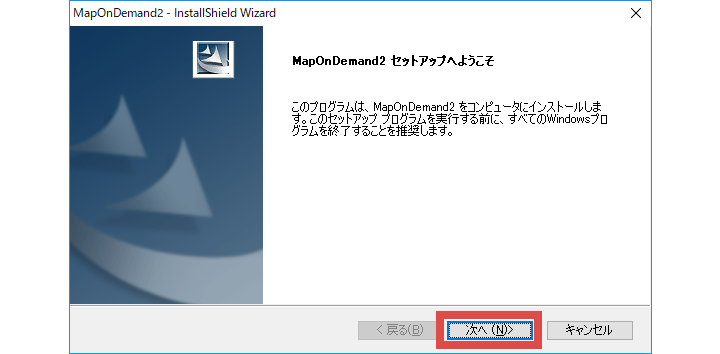
- 5.
- 「使用許諾契約」をご確認いただき[使用許諾契約の全条項に同意します](図①)を選択して、[次へ](図②)をクリックしてください。
- 使用許諾契約に同意いただけない場合は、PCアプリをインストールすることができません。
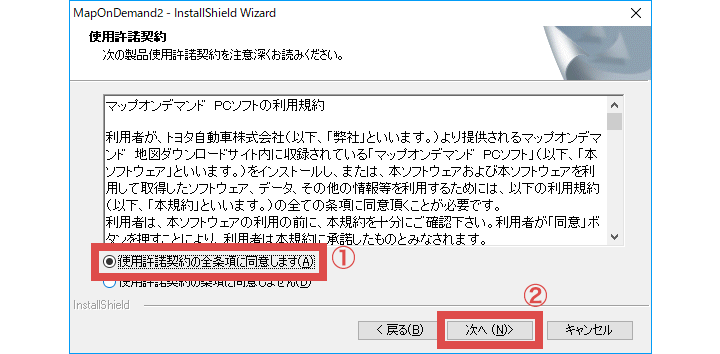
- 6.
- 「インストール先の選択」でPCアプリのインストール先を指定して[次へ]をクリックしてください。
- お客様が指定していない場合、通常は「C:\Program Files (x86)」にインストールされます。
- インストール先は、10GB以上の空き容量があるドライブを選択してください。
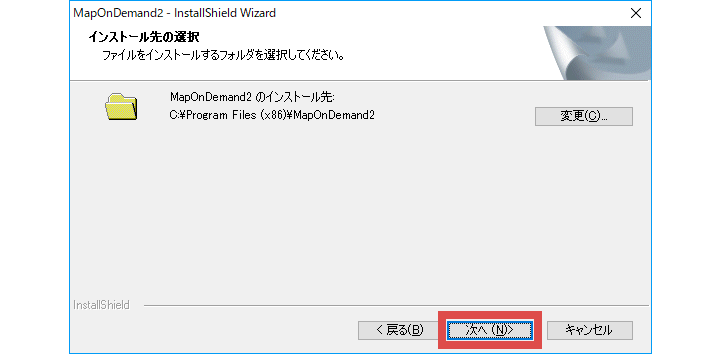
- 7.
- 「インストール準備の完了」が表示されますので、これまでの設定でよろしければ[インストール]をクリックしてください。
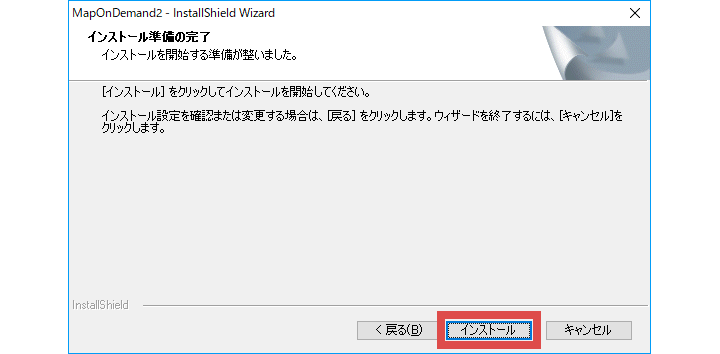
- 8.
- 「InstallShield Wizard の完了」が表示されたら、「完了」をクリックして画面を閉じてください。
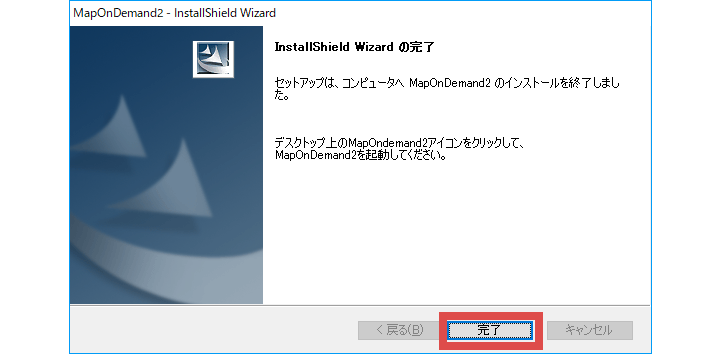
- 9.
- デスクトップに図のようなショートカットが作成されたことを確認してください。
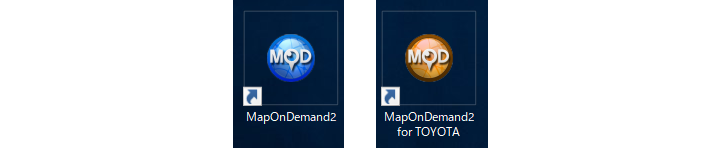
MapOnDemand2のアイコン(図左)とMapOnDemand2 for TOYOTAのアイコン(図右)
- ナビゲーションによって、アイコンの色や名称が異なります。
以下のボタンをクリックして地図データをSDカードに書き込む方法をご確認ください。