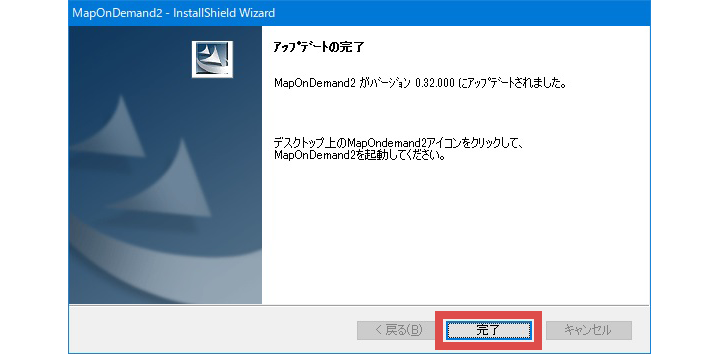PCアプリを起動したら、プログラムを最新のバージョンにする旨の案内が表示されました
FAQ No.2077
PCアプリを最新のバージョンにする必要があります。
お使いのナビゲーション用PCアプリの操作手順にそって、バージョンアップを行ってください。
標準装備・メーカーオプション G-BOOK対応SDナビ
T-Connectナビ
G-Link対応ナビ
- G-Link対応ナビの場合、ご質問に該当するのは一部機種に限られます。
<最新バージョンへの更新手順(MapOnDemand2, MapOnDemand2 for TOYOTA)>
- 1.
- [OK]をクリックしてください。
- ダイアログ内の[キャンセル]をクリックした場合、PCアプリ起動の都度メッセージが表示されます。
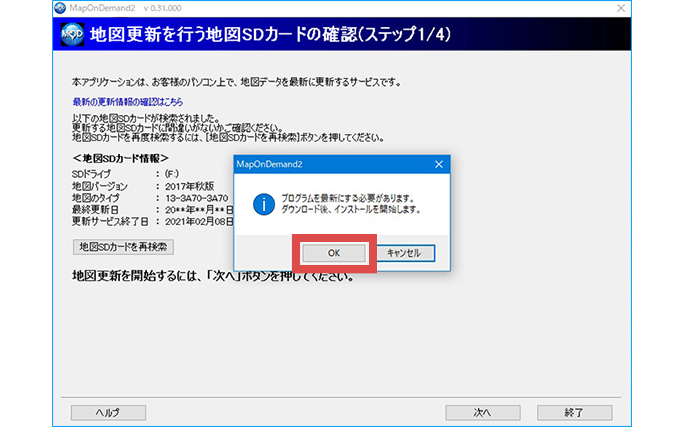
- 2.
- 「最新ソフトウェアダウンロード中」と表示されます。

- 3.
- 「最新プログラムのダウンロードが完了しました。」と表示されたら[OK]をクリックしてください。
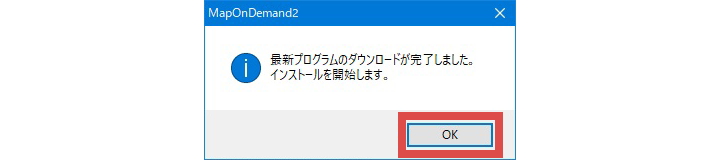
- 4.
- ご利用環境によっては「ユーザー アカウント制御」が表示される場合があります。
メッセージが表示された場合は、コンピュータへの変更を許可するために[はい]をクリックしてください。
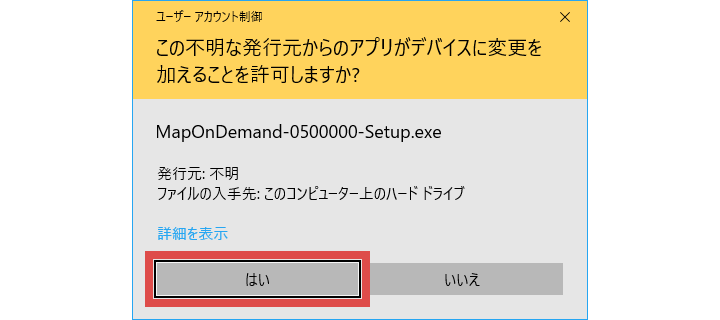
- 5.
- InstallShield Wizardが自動で表示されます。

- 6.
- 「MapOnDemand2 セットアップへようこそ」または「MapOnDemand2 for TOYOTA セットアップへようこそ」と表示されたら、[次へ]をクリックしてください。
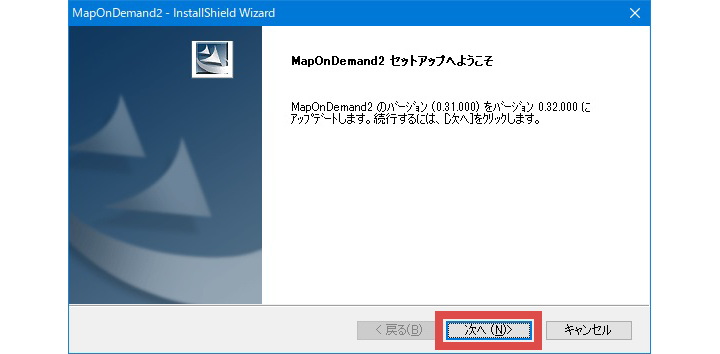
- 7.
- 「アップデートの完了」が表示されたら、[完了]をクリックしてください。以上でバージョンアップは完了です。