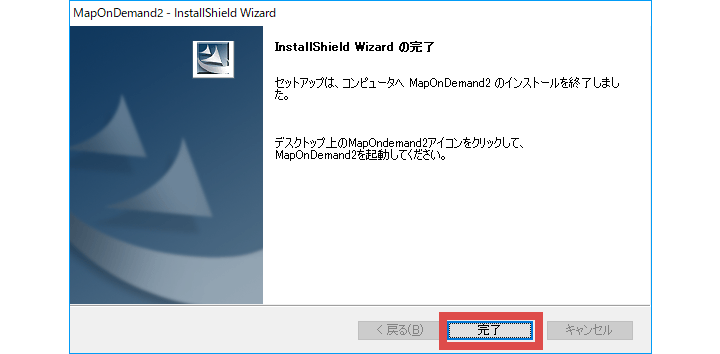PCアプリのダウンロード・インストール(標準装備・メーカーオプション G-BOOK対応SDナビ/T-Connectナビ/G-Link対応ナビ)
FAQ No.2074
標準装備・メーカーオプション G-BOOK対応SDナビ
T-Connectナビ
G-Link対応ナビ
- G-Link対応ナビの場合、ご質問に該当するのは一部機種に限られます。
<PCアプリのダウンロード・インストール手順(MapOnDemand2, MapOnDemand2 for TOYOTA)>
- 1.
- マップオンデマンド・ダウンロードサイトのトップページで[地図データをダウンロードする]をクリックしてください。
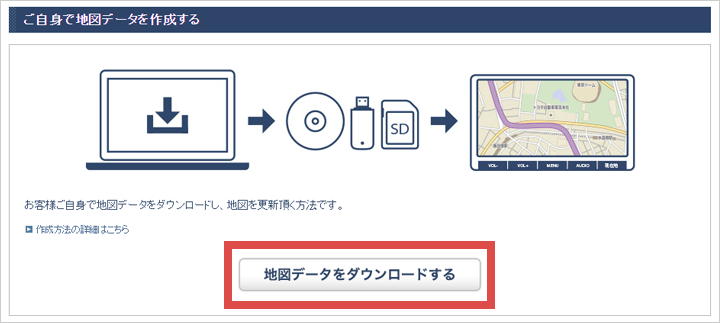
- 2.
- 地図タイプ確認画面で地図タイプを入力(下図①)し、[上記以外](下図②)を選択、最後に[次へ](下図③)をクリックしてください。
- 地図タイプが分からない場合は、こちらをご覧ください。
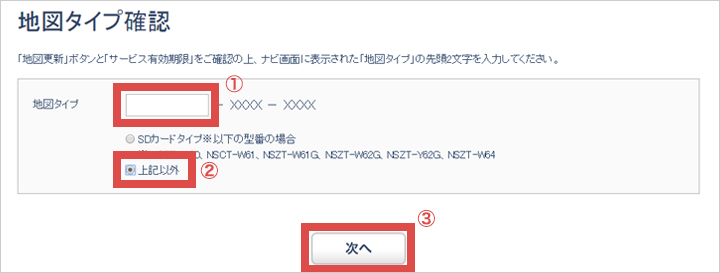
- 3.
- マップオンデマンド利用規約が表示されますので、同意いただける場合は[同意する]をクリックしてください。
- 利用規約に同意いただけない場合は、PCアプリをダウンロードできません。
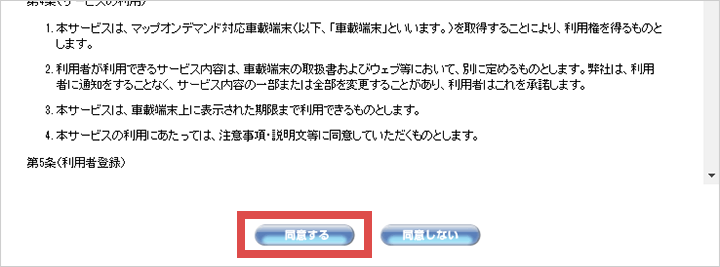
- 4.
- 都道府県選択画面が表示されたら、ページ上部の[PCアプリダウンロード]をクリックしてください。
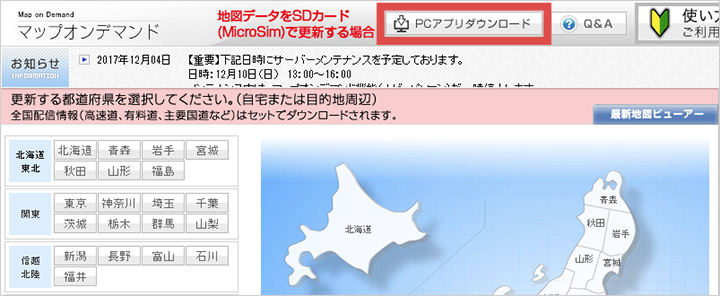
- 5.
- ダウンロード画面が表示されたら、お使いのナビゲーションによって以下の操作を行ってください。
<標準装備・メーカーオプション G-BOOK対応SDナビ、またはT-Connectナビの場合>
「ナビの型番が上記以外のお客様」の横に表示されている[ダウンロード]をクリックしてください。
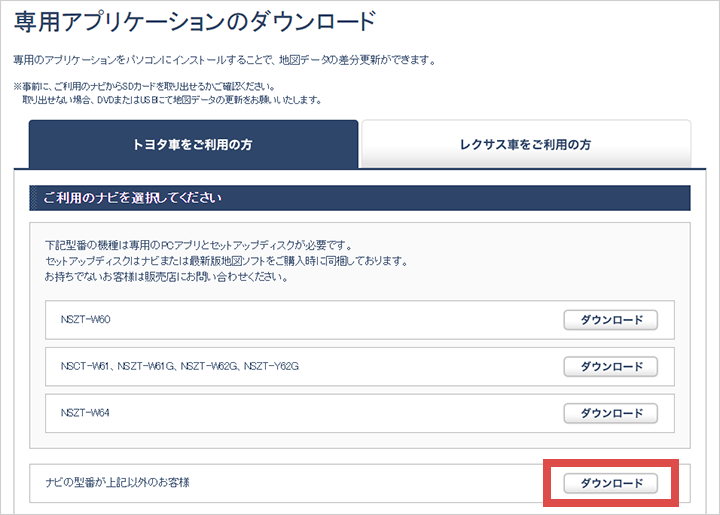
<G-Link対応ナビの場合>
[レクサス車をご利用の方]タブ(下図①)をクリックして「レクサス車ご利用のお客様」の横に表示されている[ダウンロード](下図②)をクリックしてください。
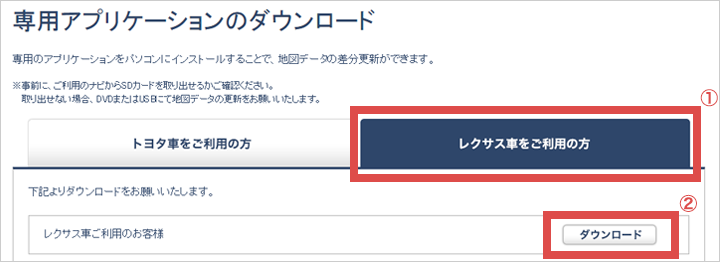
- 6.
- 以下のような画面がブラウザ下部に表示されたら、[保存](下図①)をクリックしてください。
ダウンロードが完了したら、[フォルダーを開く](下図②)をクリックしてください。- 上記操作はMicrosoft Edgeの場合です。ファイルダウンロード時の操作方法はブラウザごとに異なりますのでご注意ください。
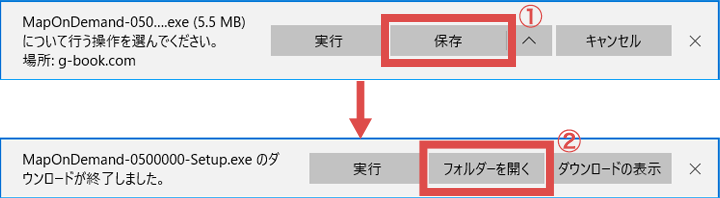
- 7.
- データ保存先を開いたら、ダウンロードしたexeファイルをダブルクリックしてください。
- Windows 10の初期設定ではダウンロードしたデータは「ダウンロード」フォルダに保存されます。
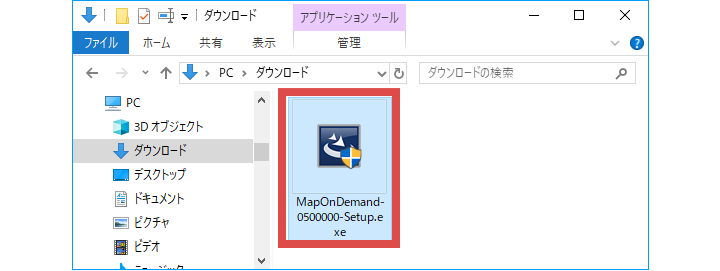
- 8.
- ご利用環境によっては「ユーザー アカウント制御」が表示される場合があります。
メッセージが表示された場合は、コンピュータへの変更を許可するために[はい]をクリックしてください。
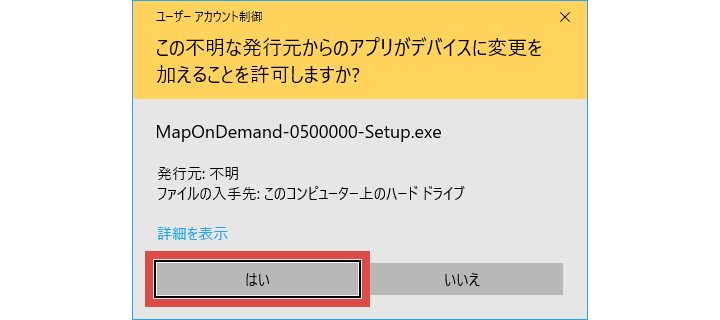
- 9.
- InstallShield Wizardが自動で表示されます。

- 10.
- 「MapOnDemand2 セットアップへようこそ」または「MapOnDemand2 for TOYOTA セットアップへようこそ」と表示されたら、[次へ]をクリックしてください。
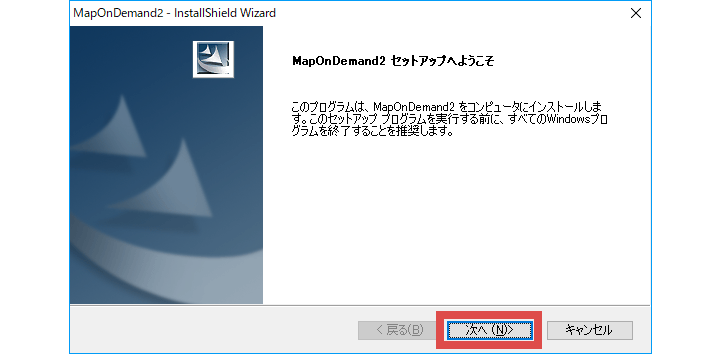
- 11.
- 「使用許諾契約」をよく読み全条項に同意いただける場合は、[使用許諾契約の全条項に同意します](下図①)を選択して、[次へ](下図②)をクリックしてください。
- 使用許諾契約に同意いただけない場合は、PCアプリをインストールすることができません。
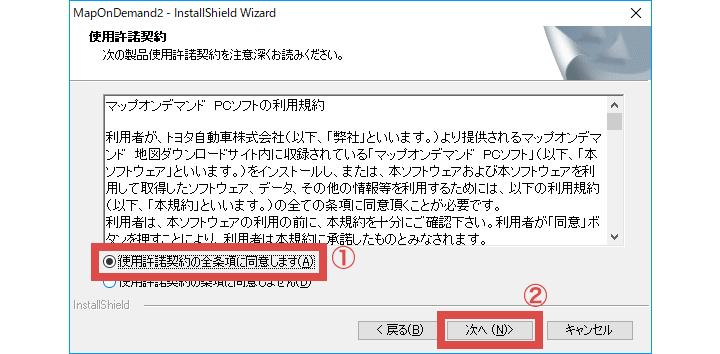
- 12.
- 「インストール先の選択」でPCアプリのインストール先を指定して[次へ]をクリックしてください。
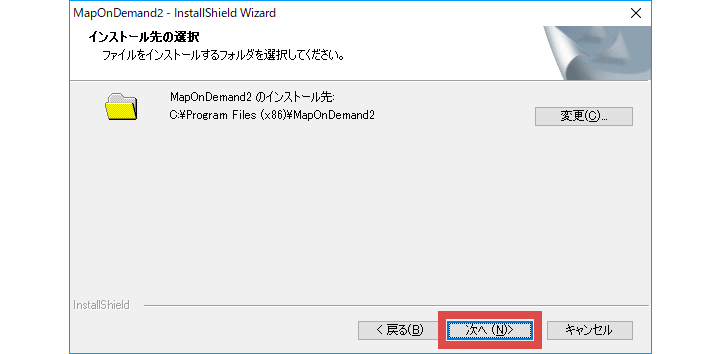
- 13.
- 「インストール準備の完了」が表示されますので、これまでの設定でよろしければ[インストール]をクリックしてください。
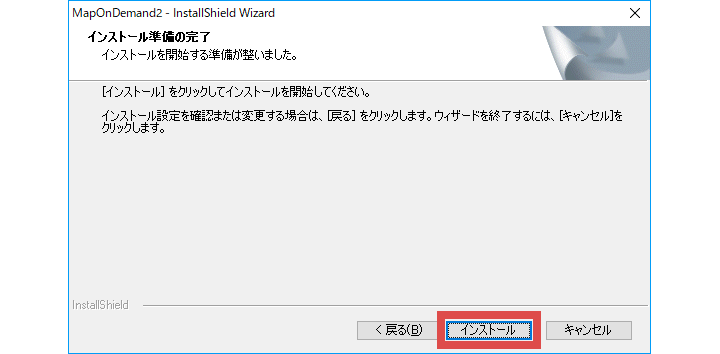
- 14.
- 「InstallShield Wizard の完了」が表示されたら、「完了」をクリックしてください。以上でPCアプリのインストールは完了です。