ダウンロードした地図データをディスクに書き込む方法を教えてください
FAQ No.2149
標準装備・メーカーオプション G-BOOK対応SDナビ
T-Connectナビ
G-Link対応ナビ
マップオンデマンド・ダウンロードサイトからCD-R/DVD-R用の地図データをダウンロードしたら、以下の案内に従って地図データをディスクに書き込んでください。
<ダウンロードした地図データをCD-Rに書き込む手順>
以下のメニューからお使いのパソコンを選択してください。
なお、本ページではWindows各OSの標準機能を利用したCD-Rへの書き込み手順を紹介しています。
- 1.
- 地図データの保存先を開いたら、ダウンロードした[map.zip]フォルダをダブルクリックしてください。
- Windows 11の初期設定ではダウンロードしたデータは[ダウンロード]フォルダに保存されます。
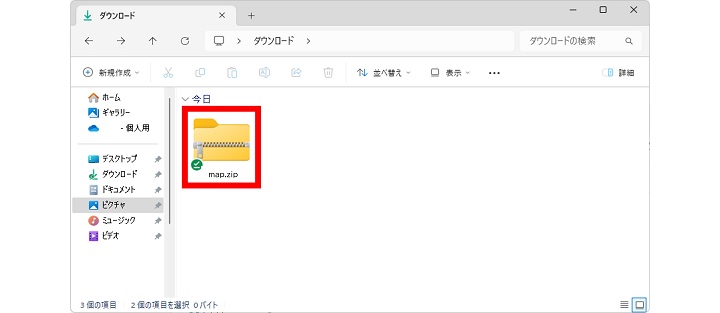
- 解凍ツールにLhaplusを指定している場合は、[map.zip]フォルダをダブルクリックするだけで解凍を実行します。
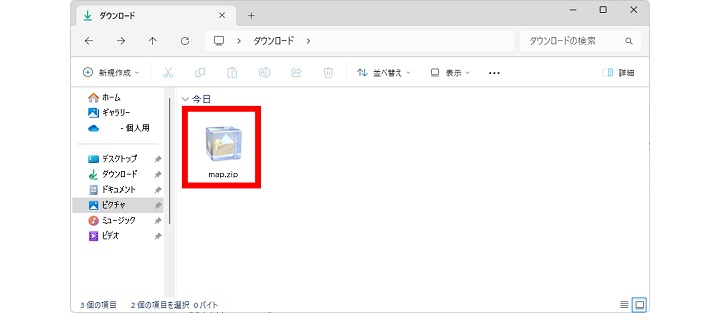
Lhaplusの場合
- 2.
- マップオンデマンド・ダウンロードサイトで選択した都道府県+1(全国配信情報分)のDFFファイルが表示されます。
メニューバーの[すべて展開]をクリックしてください。
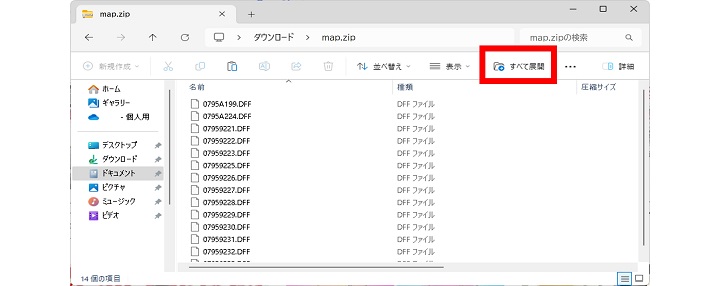
- 3.
- 「圧縮(ZIP形式)フォルダーの展開」が表示されたら、[参照]からパソコンの任意の場所(例:\Desktop\map)を選択し、[展開]をクリックしてください。
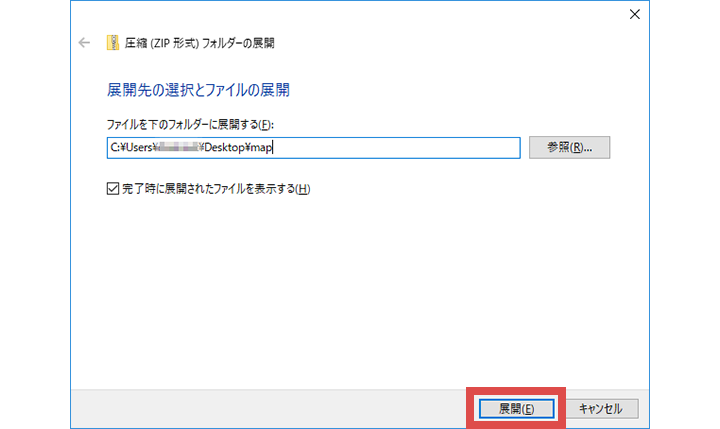
- 4.
- パソコン画面上に「解凍の完了」と表示されたら[完了]をクリックしてください。
- パソコンの設定によっては「解凍の完了」が表示されません。
- 5.
- 任意の場所に作成された[map]フォルダをダブルクリックしてください。
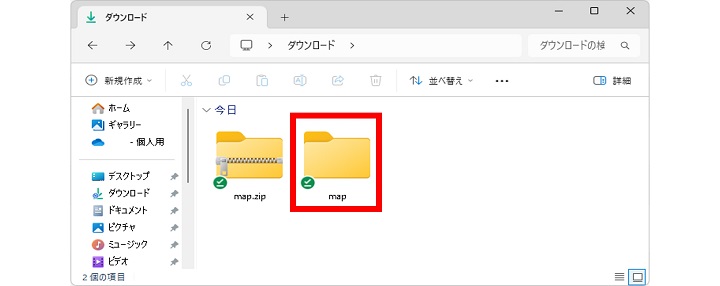
- 6.
- DFFファイルが保存されていることを確認してください。ウィンドウは開いたままにしてください。
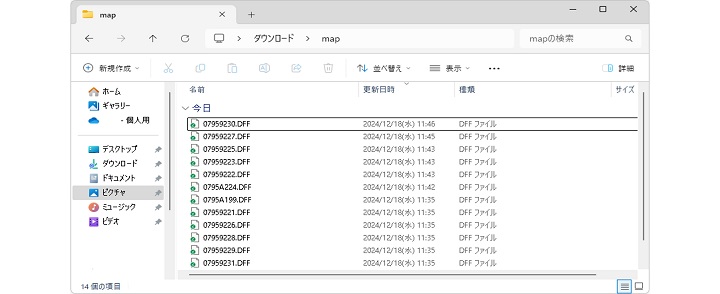
- 7.
- 未使用のCD-Rをパソコンに挿入してください。
- 8.
-
Windows 11では、CD-Rなどのメディアを初めてドライブに挿入するとメッセージが表示されます。メッセージをクリック(図①)すると、自動再生画面が表示されますので[ファイルをディスクに書き込む](図②)をクリックしてください。
- ご利用のPC環境によって、表示画面が異なる場合があります。
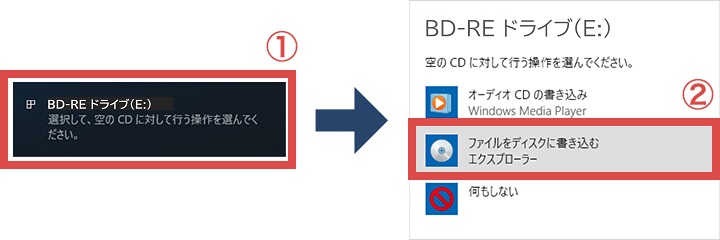
- メッセージや自動再生画面が表示されない場合は、パソコン画面左下の[エクスプローラー](図①)をクリックして、[BD-RE ドライブ](図②)をダブルクリックしてください。
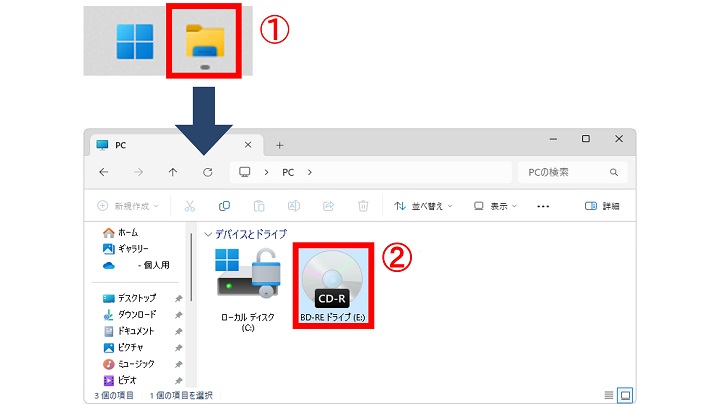
- 9.
- 「ディスクの書き込み」画面が表示されたら、[ディスクのタイトル](図①)に任意の名前を入力し、[CD/DVDプレーヤーで使用する](図②)を選択して[次へ](図③)をクリックしてください。
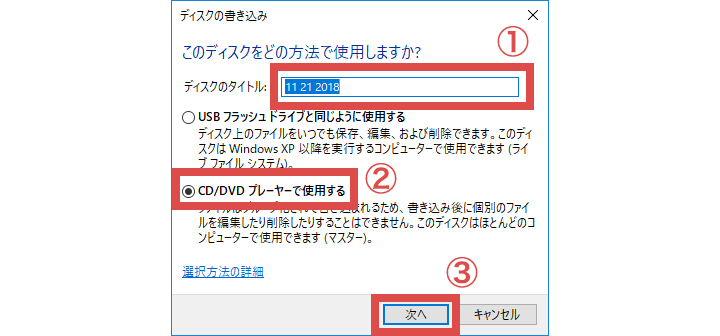
■ご注意
パソコンの標準機能を使ってCD-Rに書き込む場合は必ず[CD/DVDプレーヤーで使用する]を選択してください。その他を選択した場合は、ナビゲーションに地図データをインストールできません。
- 10.
- [BD-RE ドライブ]ウィンドウが開いたら、6で表示しているDFFファイルをすべて選択して[BD-RE ドライブ]ウィンドウにドラッグ&ドロップしてください。
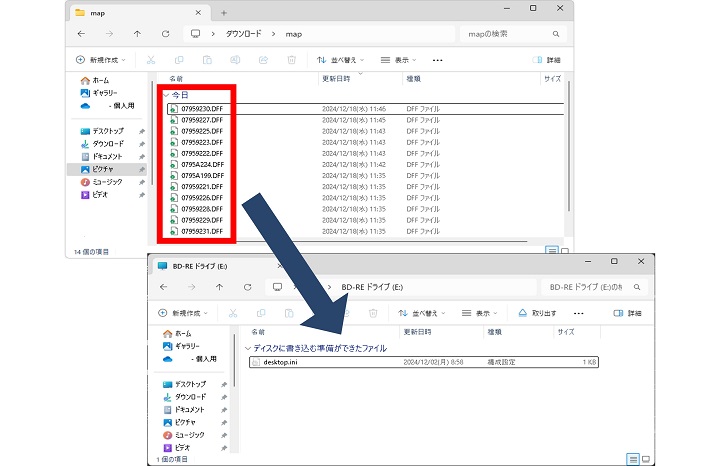
- 11.
- [BD-RE ドライブ]ウィンドウに「ディスクに書き込む準備ができたファイル」が表示されたらメニューバーの[…](図①)をクリックし、さらに[書き込みを完了する](図②)をクリックしてください。
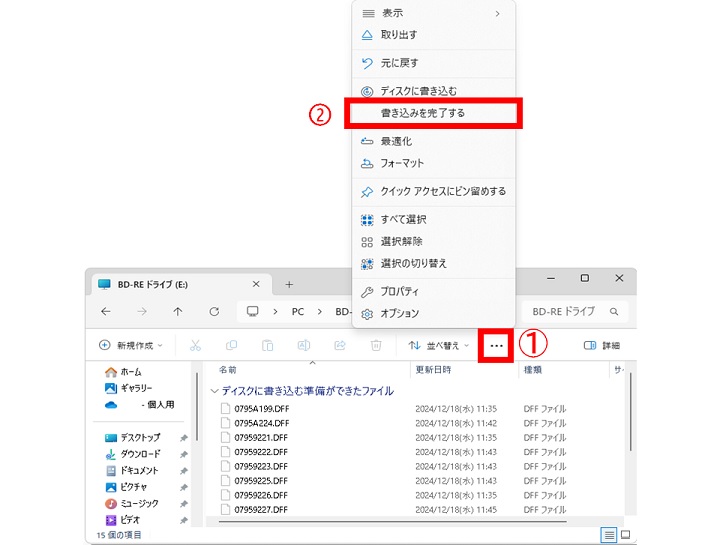
- [map]フォルダごと書き込むと、地図更新はできません。必ず[map]フォルダ内のDFFファイルだけを書き込んでください。
- 12.
- 「ディスクへの書き込み」が表示されたら[次へ]をクリックしてください。
- 書き込み速度により正しく書き込みできないことがあります。正しく書き込みできない場合は、倍速を変えて再度書き込み操作を実施してください。
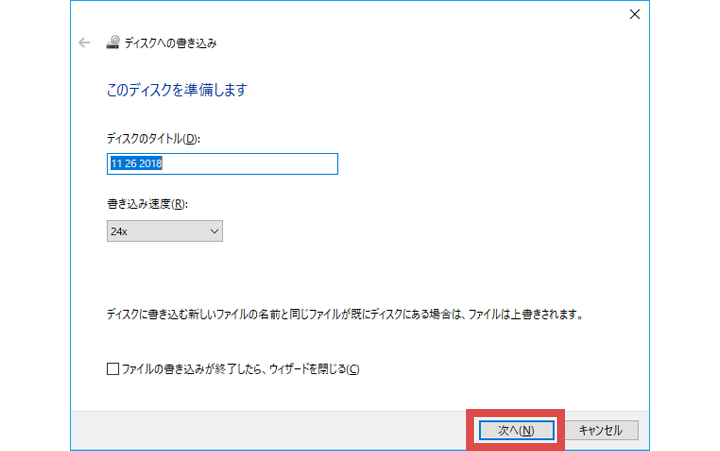
- 13.
- 「ファイルはディスクへ正しく書き込まれました」と表示されたら書き込み完了です。[完了]をクリックして画面を閉じてください。
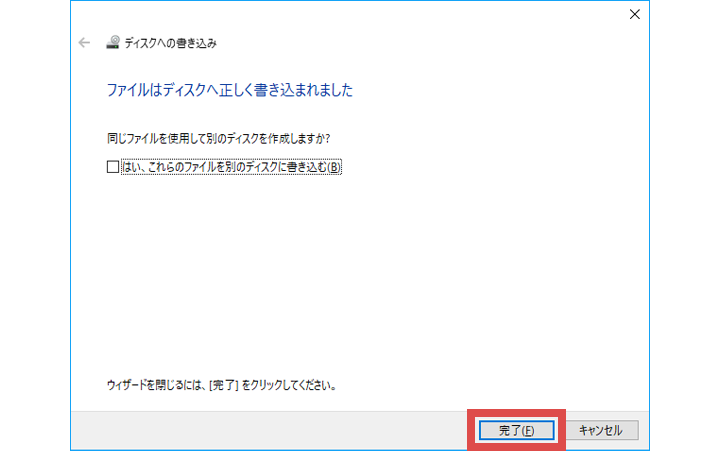
■ご注意
書き込みが完了したら、ディスクに保存した内容を確認してください。
- アドレスバーに9で設定した[ディスクのタイトル]が表示されている。
- DFFファイル以外は保存されていない。(「DFF」は大文字表記です。)
- ディスクの中にDFFファイル以外のファイルや、[map]フォルダが保存されている場合、ナビゲーションの地図更新ができません。未使用のCD-Rで書き込み操作をやり直してください。
- 14.
- CD-Rをパソコンから取り出してください。
以下のボタンをクリックして地図データをナビゲーションにインストールする方法をご確認ください。
- 1.
- 地図データの保存先を開いたら、ダウンロードした[map.zip]フォルダをダブルクリックしてください。
- Windows 10の初期設定ではダウンロードしたデータは[ダウンロード]フォルダに保存されます。
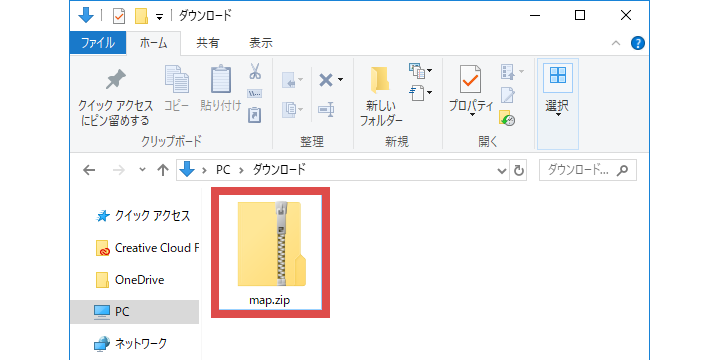
- 解凍ツールにLhaplusを指定している場合は、[map.zip]フォルダをダブルクリックするだけで解凍を実行します。
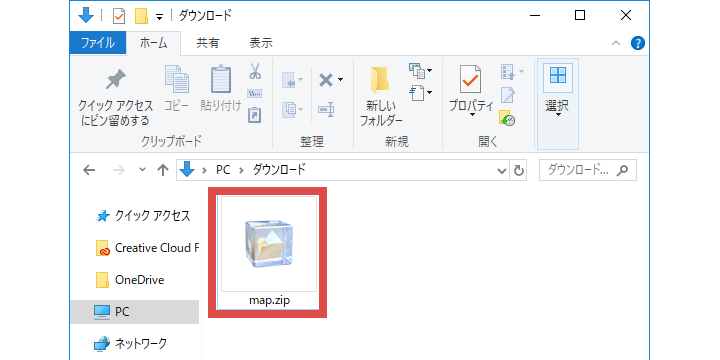
Lhaplusの場合
- 2.
- マップオンデマンド・ダウンロードサイトで選択した都道府県+1(全国配信情報分)のDFFファイルが表示されます。
メニューバーの[圧縮フォルダーツール](図①)をクリックすると、[すべて展開](図②)が表示されるのでクリックしてください。
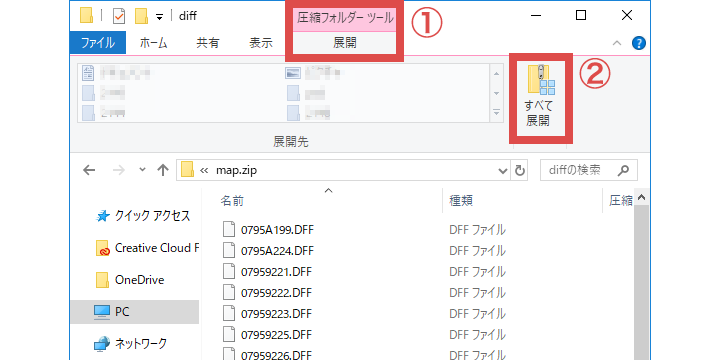
- 3.
- 「圧縮(ZIP形式)フォルダーの展開」が表示されたら、[参照]からパソコンの任意の場所(例:\Desktop\map)を選択し、[展開]をクリックしてください。
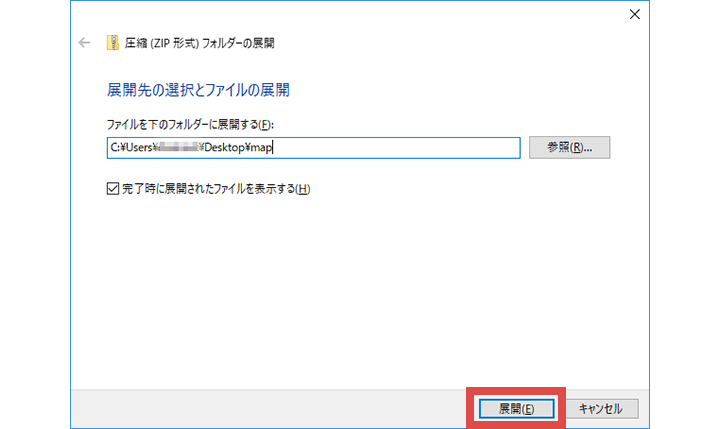
- 4.
- パソコン画面上に「解凍の完了」と表示されたら[完了]をクリックしてください。
- パソコンの設定によっては「解凍の完了」が表示されません。
- 5.
- 任意の場所に作成された[map]フォルダをダブルクリックしてください。
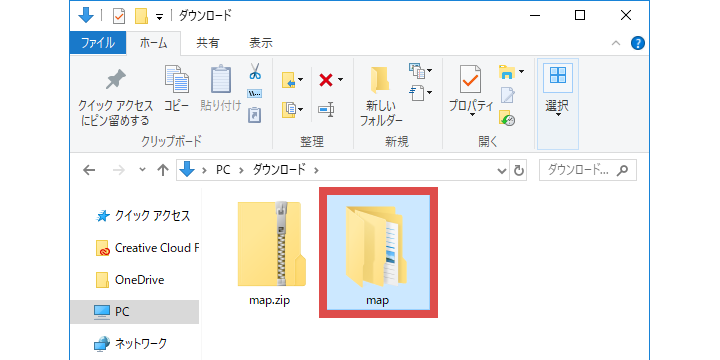
- 6.
- DFFファイルが保存されていることを確認してください。ウィンドウは開いたままにしてください。
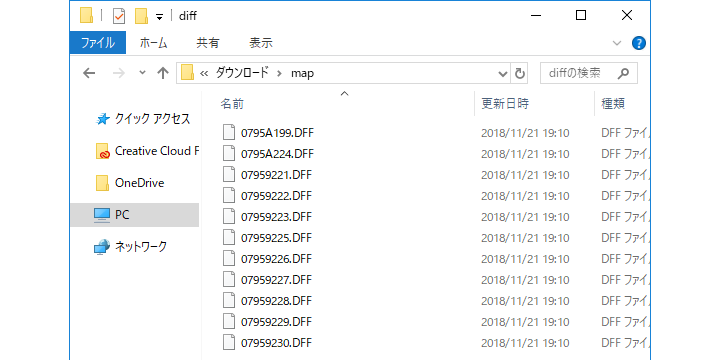
- 7.
- 未使用のCD-Rをパソコンに挿入してください。
- 8.
-
Windows 10では、CD-Rなどのメディアを初めてドライブに挿入するとメッセージが表示されます。メッセージをクリック(図①)すると、自動再生画面が表示されますので[ファイルをディスクに書き込む](図②)をクリックしてください。
- ご利用のPC環境によって、表示画面が異なる場合があります。
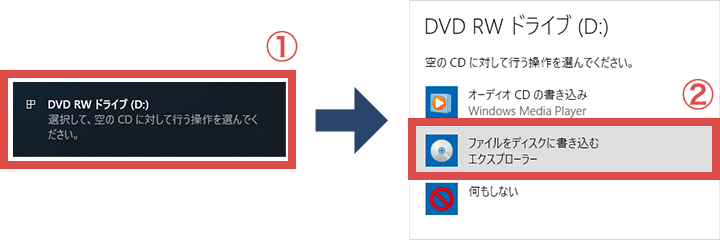
- メッセージや自動再生画面が表示されない場合は、パソコン画面左下の[エクスプローラー](図①)をクリックして、[DVD RWドライブ](図②)をダブルクリックしてください。
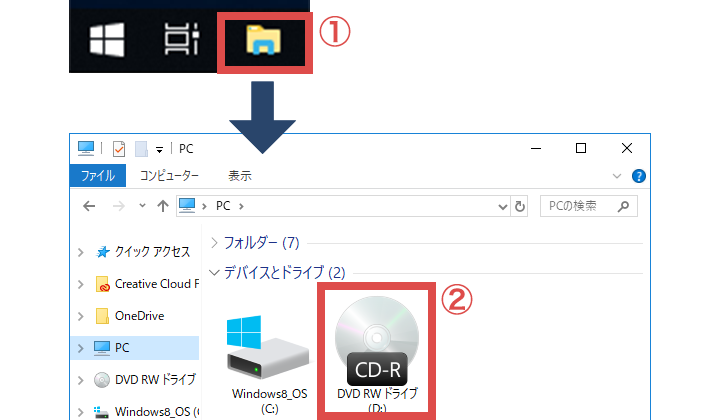
- 9.
- 「ディスクの書き込み」画面が表示されたら、[ディスクのタイトル](図①)に任意の名前を入力し、[CD/DVDプレーヤーで使用する](図②)を選択して[次へ](図③)をクリックしてください。
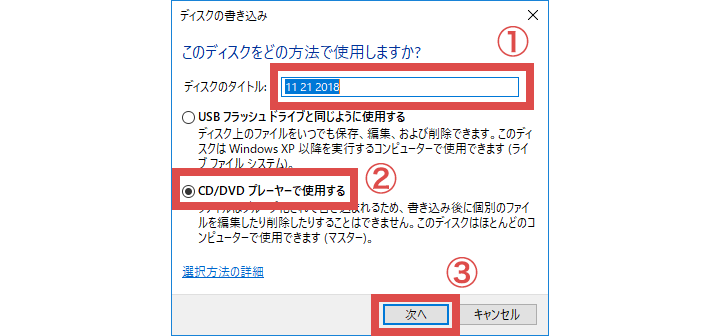
■ご注意
パソコンの標準機能を使ってCD-Rに書き込む場合は必ず[CD/DVDプレーヤーで使用する]を選択してください。その他を選択した場合は、ナビゲーションに地図データをインストールできません。
- 10.
- [DVD RWドライブ]ウィンドウが開いたら、6で表示しているDFFファイルをすべて選択して[DVD RWドライブ]ウィンドウにドラッグ&ドロップしてください。
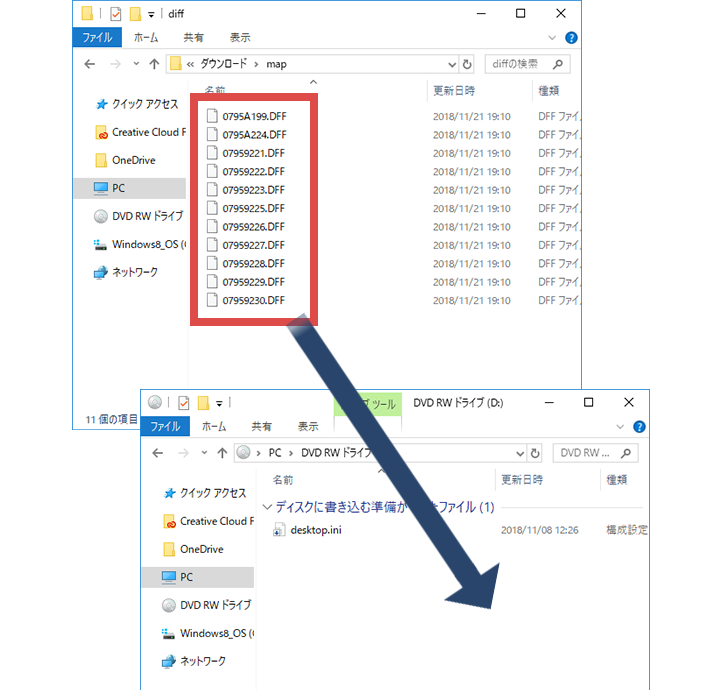
- 11.
- [DVD RWドライブ]ウィンドウに「ディスクに書き込む準備ができたファイル」が表示されたらメニューバーの[管理](図①)をクリックし、さらに[書き込みを完了する](図②)をクリックしてください。
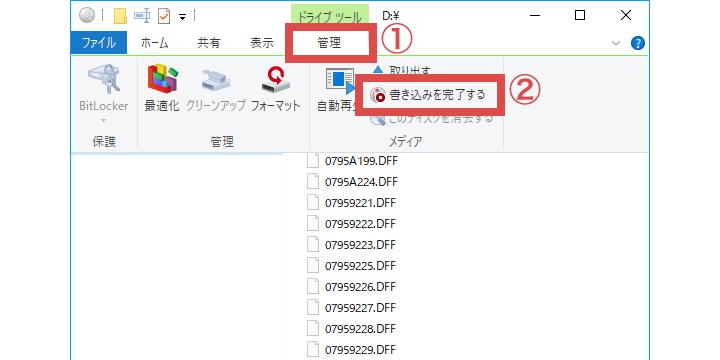
- [map]フォルダごと書き込むと、地図更新はできません。必ず[map]フォルダ内のDFFファイルだけを書き込んでください。
- 12.
- 「ディスクへの書き込み」が表示されたら[次へ]をクリックしてください。
- 書き込み速度により正しく書き込みできないことがあります。正しく書き込みできない場合は、倍速を変えて再度書き込み操作を実施してください。
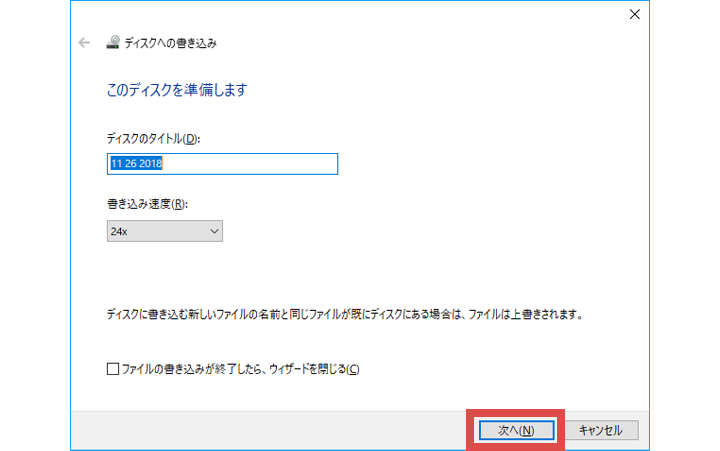
- 13.
- 「ファイルはディスクへ正しく書き込まれました」と表示されたら書き込み完了です。[完了]をクリックして画面を閉じてください。
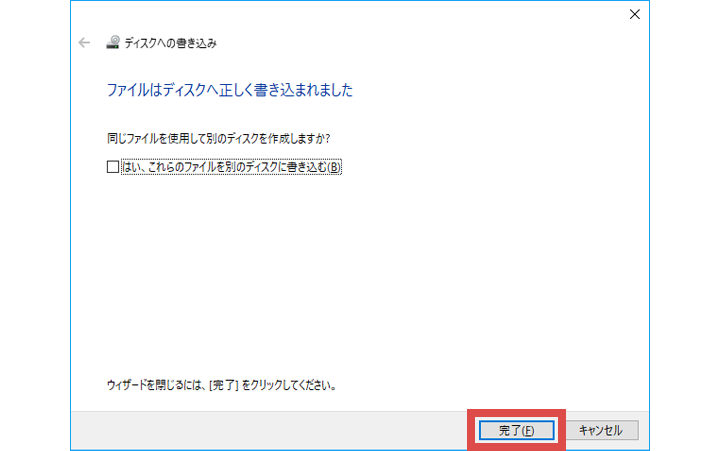
■ご注意
書き込みが完了したら、ディスクに保存した内容を確認してください。
- アドレスバーに9で設定した[ディスクのタイトル]が表示されている。
- DFFファイル以外は保存されていない。(「DFF」は大文字表記です。)
- ディスクの中にDFFファイル以外のファイルや、[map]フォルダが保存されている場合、ナビゲーションの地図更新ができません。未使用のCD-Rで書き込み操作をやり直してください。
- 14.
- CD-Rをパソコンから取り出してください。
以下のボタンをクリックして地図データをナビゲーションにインストールする方法をご確認ください。



