ダウンロードした地図データをUSBメモリに書き込む方法を教えてください
FAQ No.2148
標準装備・メーカーオプション G-BOOK対応SDナビ
T-Connectナビ
G-Link対応ナビ
- USBメモリで地図を更新する場合、機種によってはナビオプションのUSB入力端子をご準備いただく必要があります。
マップオンデマンド・ダウンロードサイトからUSBメモリ用の地図データをダウンロードしたら、以下の案内に従って地図データをUSBメモリに書き込んでください。
<ダウンロードした地図データをUSBメモリに書き込む手順>
以下のメニューからお使いのパソコンを選択してください。
なお、本ページではWindows各OSの標準機能を利用したUSBメモリへの書き込み手順を紹介しています。
- 1.
- 地図データの保存先を開いたら、ダウンロードした[map.zip]フォルダをダブルクリックしてください。
- Windows 11の初期設定ではダウンロードしたデータは[ダウンロード]フォルダに保存されます。
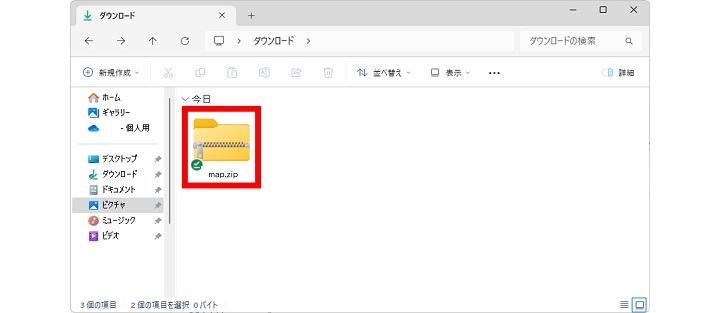
- 解凍ツールにLhaplusを指定している場合は、[map.zip]フォルダをダブルクリックするだけで解凍を実行します。
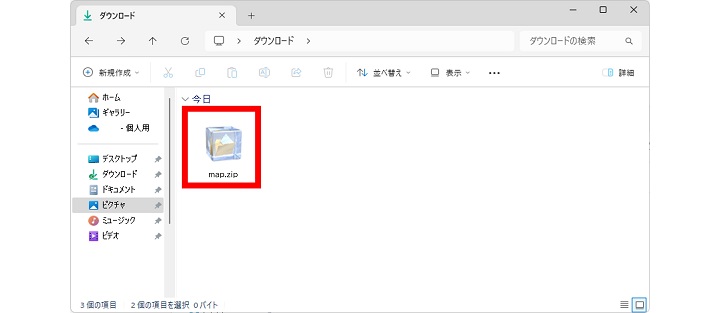
Lhaplusの場合
- 2.
- [mapupdate]フォルダが表示されます。
[すべて展開]をクリックしてください。
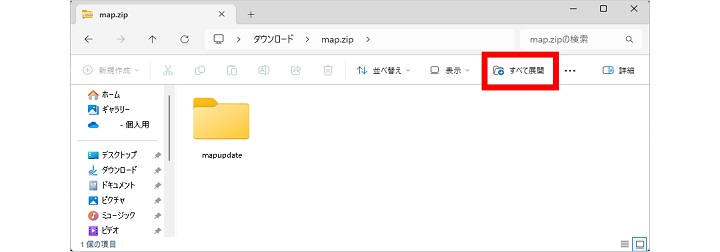
- 3.
- 「圧縮(ZIP形式)フォルダーの展開」が表示されたら、[参照]からパソコンの任意の場所(例:\Desktop\map)を選択し、[展開]をクリックしてください。
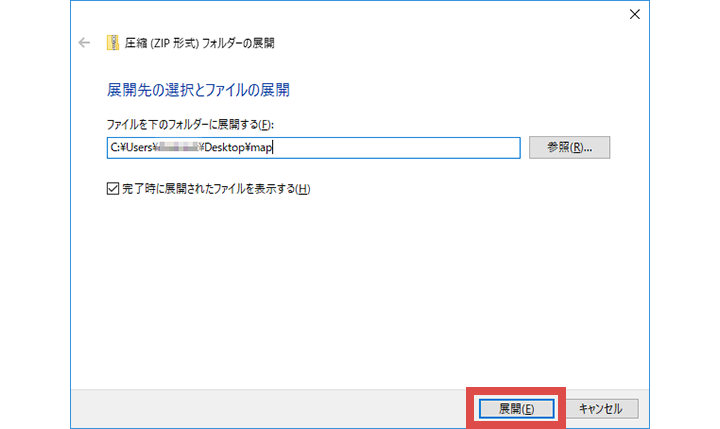
- 4.
- パソコン画面上に「解凍の完了」と表示されたら[完了]をクリックしてください。
- パソコンの設定によっては「解凍の完了」が表示されません。
- 5.
- 任意の場所に作成された[map]フォルダをダブルクリックしてください。
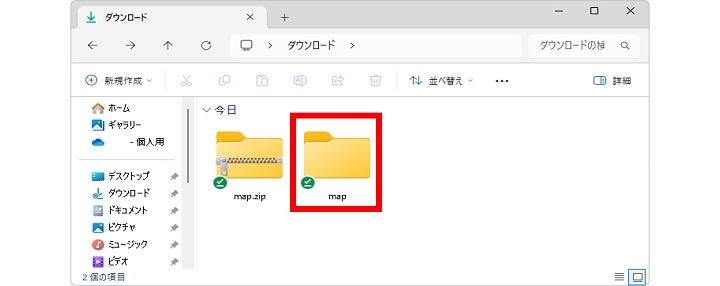
- 6.
- [mapupdate]フォルダが保存されていることを確認してください。ウィンドウは開いたままにしてください。
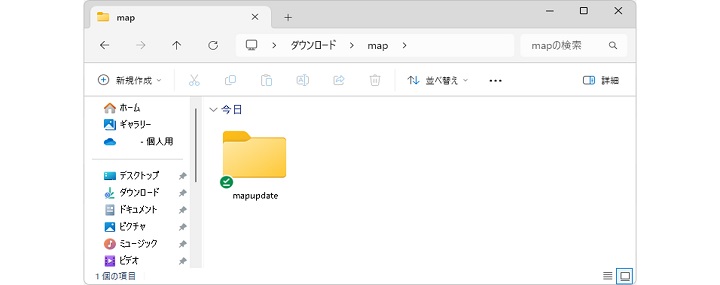
- 7.
- USBメモリをパソコンに挿入してください。
- 8.
- Windows 11では、USBメモリなどのメディアを初めて挿入すると、メッセージ(図左)が表示されます。メッセージをクリック(図①)すると、自動再生画面(図右)が表示されますので[フォルダーを開いてファイルを表示](図②)をクリックしてください。
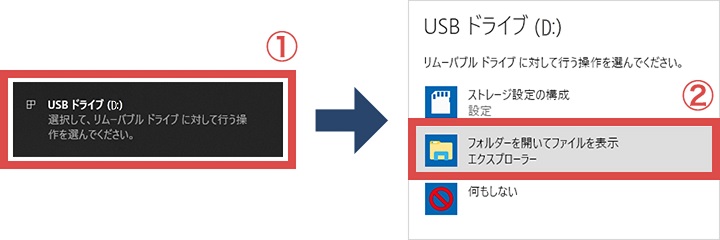
- 9.
- USBメモリのウィンドウが表示されます。
ドライブ名はお使いのUSBメモリによって異なります。(例:USBドライブ(D:))
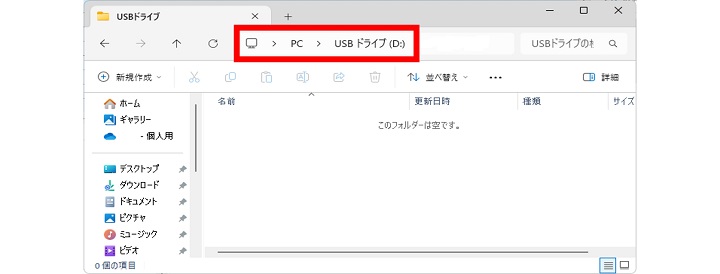
- 自動再生画面が表示されない、またはUSBメモリのウィンドウが自動的に表示されない場合は、パソコン画面左下の[エクスプローラー](図①)をクリックして、USBメモリのアイコン(図②)をダブルクリックしてください。
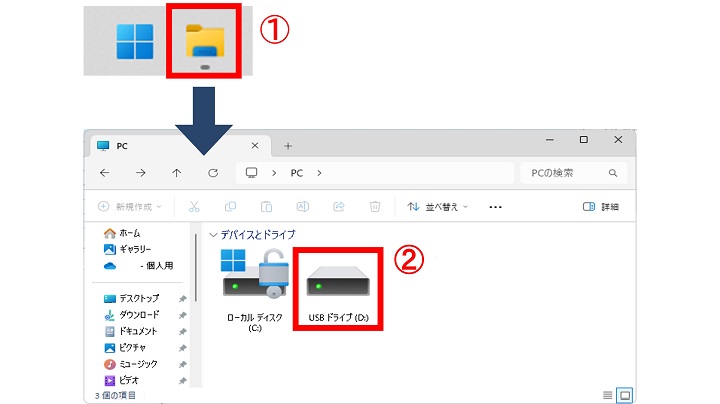
- 10.
- 6で表示した[mapupdate]フォルダをUSBメモリのウィンドウにドラッグ&ドロップしてください。
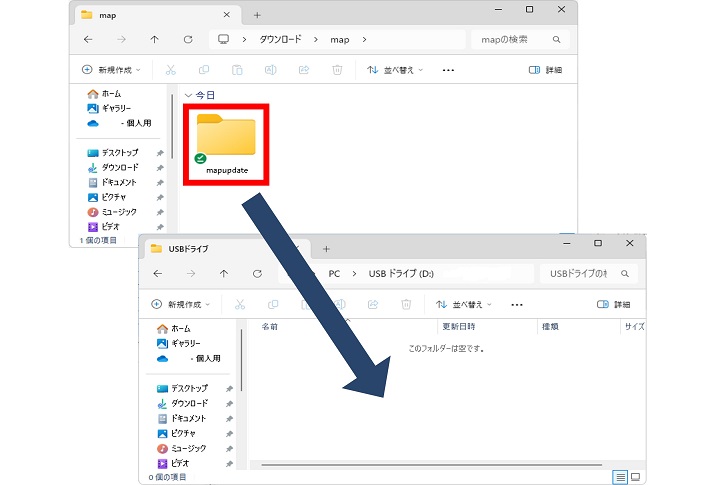
- 11.
- USBメモリのウィンドウの中に[mapupdate]フォルダが保存されているのを確認してください。
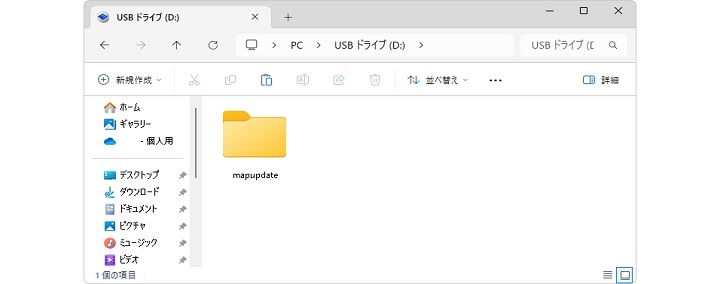
■ご注意
必ず[mapupdate]フォルダを書き込んでください。[map]フォルダやその他のファイルを書き込むと、ナビゲーションの地図更新ができません。
- 12.
- USBメモリをパソコンから取り出してください。
以下のボタンをクリックして地図データをナビゲーションにインストールする方法をご確認ください。
- 1.
- 地図データの保存先を開いたら、ダウンロードした[map.zip]フォルダをダブルクリックしてください。
- Windows 10の初期設定ではダウンロードしたデータは[ダウンロード]フォルダに保存されます。
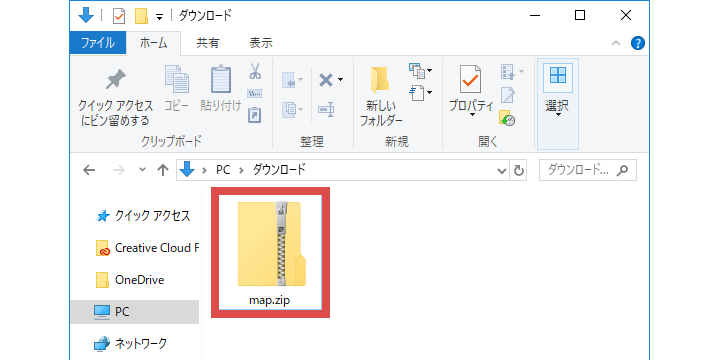
- 解凍ツールにLhaplusを指定している場合は、[map.zip]フォルダをダブルクリックするだけで解凍を実行します。
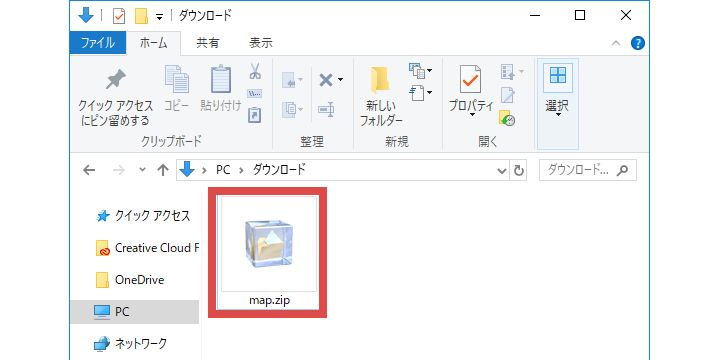
Lhaplusの場合
- 2.
- [mapupdate]フォルダが表示されます。
メニューバーの[圧縮フォルダーツール](図①)をクリックすると、[すべて展開](図②)が表示されるのでクリックしてください。
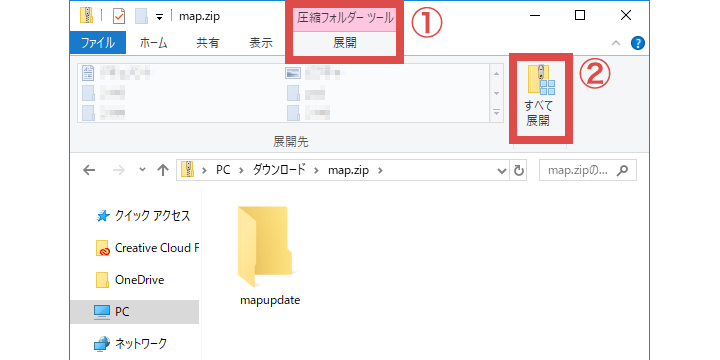
- 3.
- 「圧縮(ZIP形式)フォルダーの展開」が表示されたら、[参照]からパソコンの任意の場所(例:\Desktop\map)を選択し、[展開]をクリックしてください。
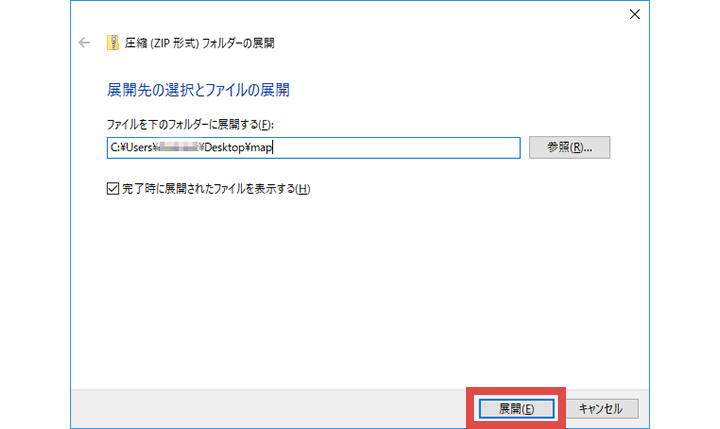
- 4.
- パソコン画面上に「解凍の完了」と表示されたら[完了]をクリックしてください。
- パソコンの設定によっては「解凍の完了」が表示されません。
- 5.
- 任意の場所に作成された[map]フォルダをダブルクリックしてください。
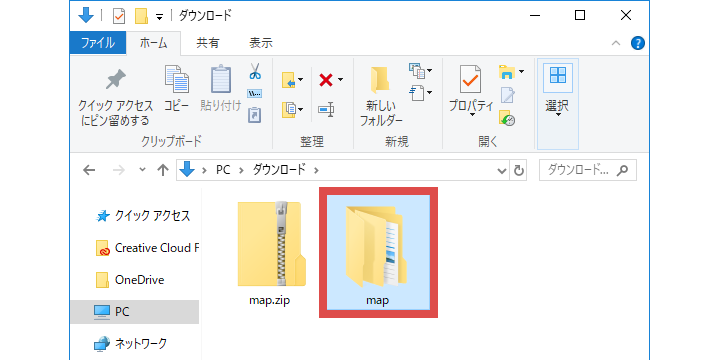
- 6.
- [mapupdate]フォルダが保存されていることを確認してください。ウィンドウは開いたままにしてください。
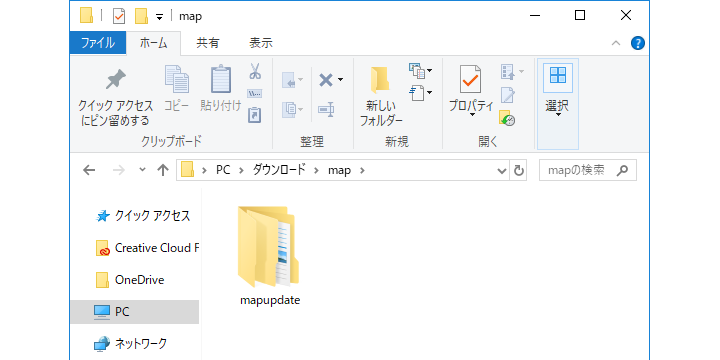
- 7.
- USBメモリをパソコンに挿入してください。
- 8.
- Windows 10では、USBメモリなどのメディアを初めて挿入すると、メッセージ(図左)が表示されます。メッセージをクリック(図①)すると、自動再生画面(図右)が表示されますので[フォルダーを開いてファイルを表示](図②)をクリックしてください。
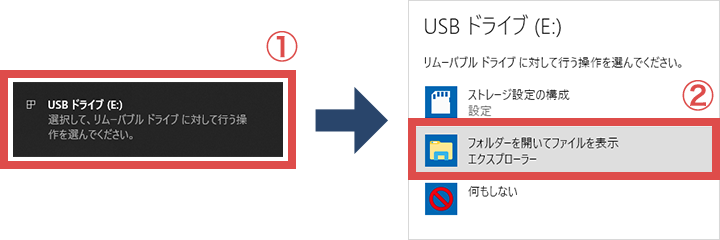
- 9.
- USBメモリのウィンドウが表示されます。
- ドライブ名はお使いのUSBメモリによって異なります。(例:USBドライブ(E:))
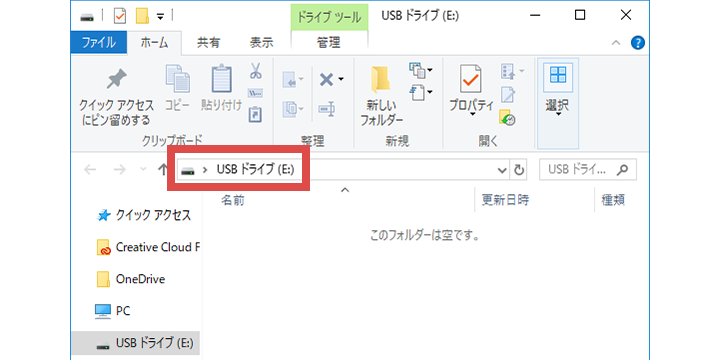
- 自動再生画面が表示されない、またはUSBメモリのウィンドウが自動的に表示されない場合は、パソコン画面左下の[エクスプローラー](図①)をクリックして、USBメモリのアイコン(図②)をダブルクリックしてください。
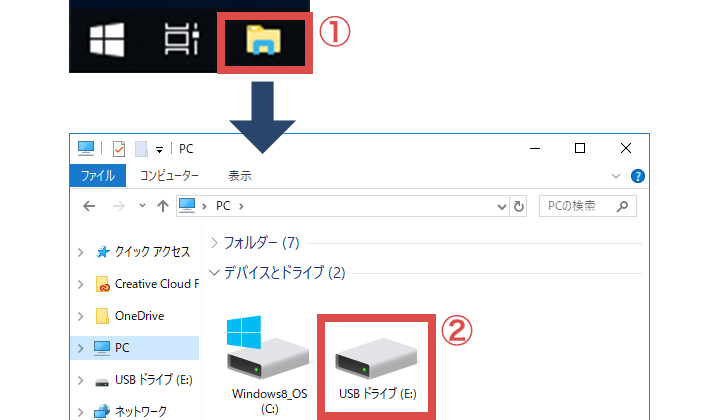
- 10.
- 6で表示した[mapupdate]フォルダをUSBメモリのウィンドウにドラッグ&ドロップしてください。
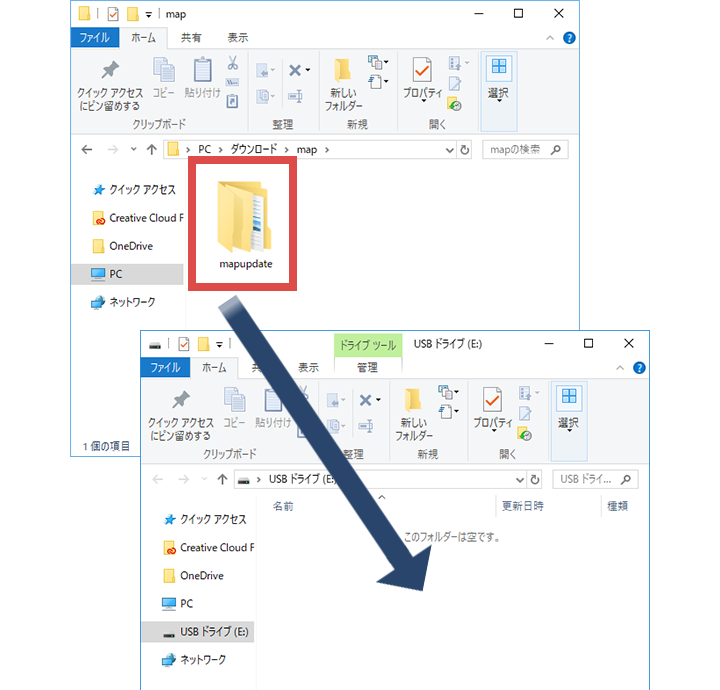
- 11.
- USBメモリのウィンドウの中に[mapupdate]フォルダが保存されているのを確認してください。
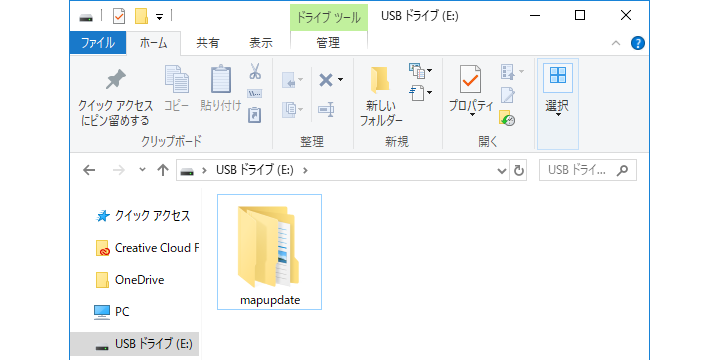
■ご注意
必ず[mapupdate]フォルダを書き込んでください。[map]フォルダやその他のファイルを書き込むと、ナビゲーションの地図更新ができません。
- 12.
- USBメモリをパソコンから取り出してください。
以下のボタンをクリックして地図データをナビゲーションにインストールする方法をご確認ください。



